객체/파일 관리
Object Storage 서비스의 버킷(Bucket) 내 객체와 파일을 관리하는 방법은 다음과 같습니다.
객체 목록 보기
현재 버킷에 생성된 객체 목록과 객체의 기본 정보를 조회할 수 있습니다.
- 일반 버킷
- 클래식 버킷
-
카카오클라우드 콘솔 > Beyond Storage Service > Object Storage 메뉴로 이동합니다.
-
일반 버킷 메뉴에서 객체 목록을 확인할 버킷을 선택합니다.
-
객체 탭에서 현재 생성된 객체를 확인합니다.
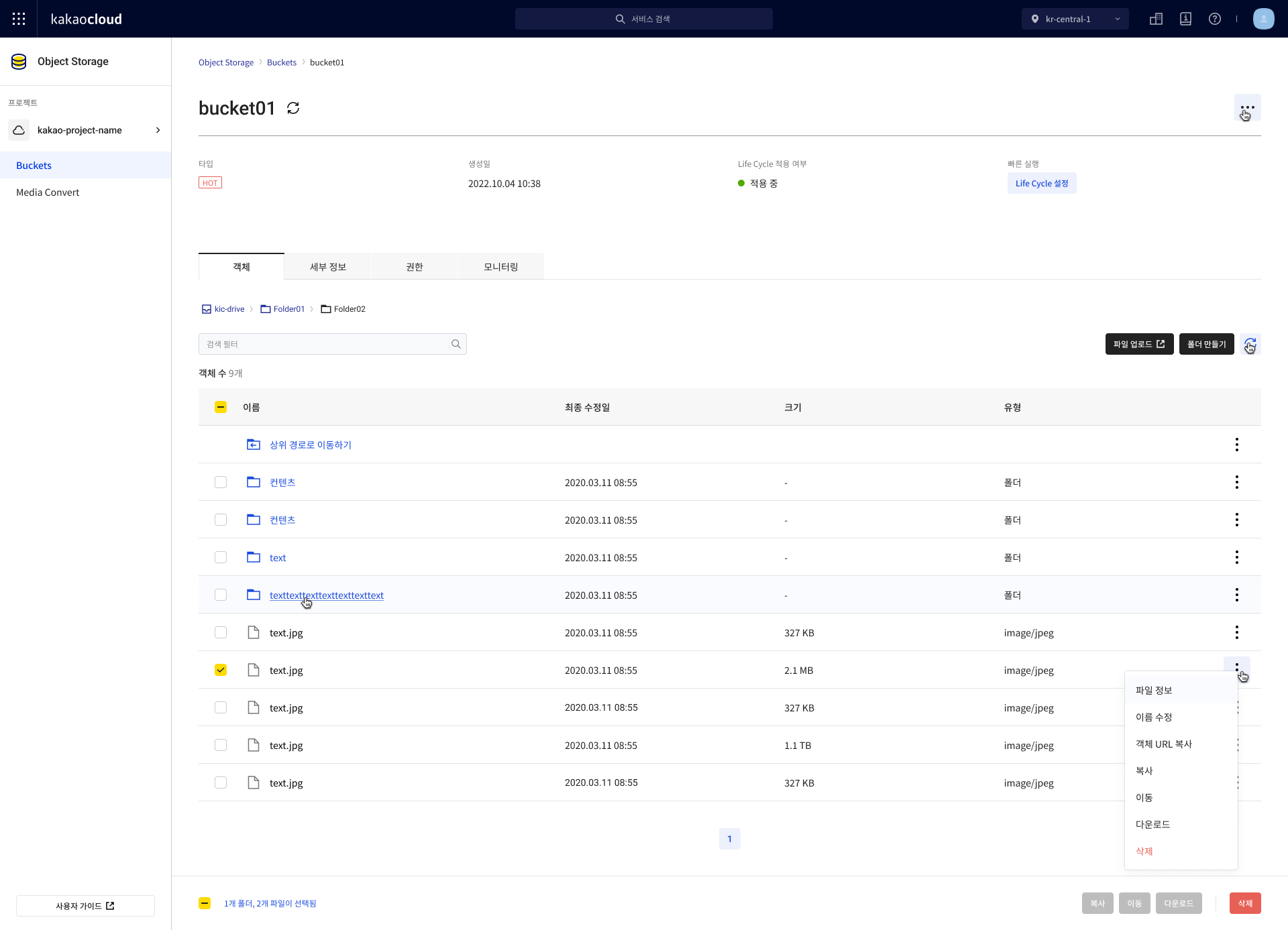
구분 설명 이름 파일 이름 최종 수정일시 파일이 마지막으로 수정된 일시
- 파일을 덮어씌우면 가장 마지막에 올린 날짜 확인 가능크기 파일의 크기 유형 객체의 유형 [더 보기] 아이콘 메타 데이터 설정: 메타 데이터 추가/삭제
객체 태그 설정: 객체 태그 추가/삭제
이름 수정: 파일 이름 변경
객체 URL: 객체 URL 주소 클립보드 복사
복사: 파일 복사
이동: 파일 위치 이동
다운로드: 파일 다운로드
삭제: 파일 삭제
-
카카오클라우드 콘솔 > Beyond Storage Service > Object Storage 메뉴로 이동합니다.
-
클래식 버킷 메뉴에서 객체 목록을 확인할 버킷을 선택합니다.
-
객체 탭에서 현재 생성된 객체를 확인합니다.
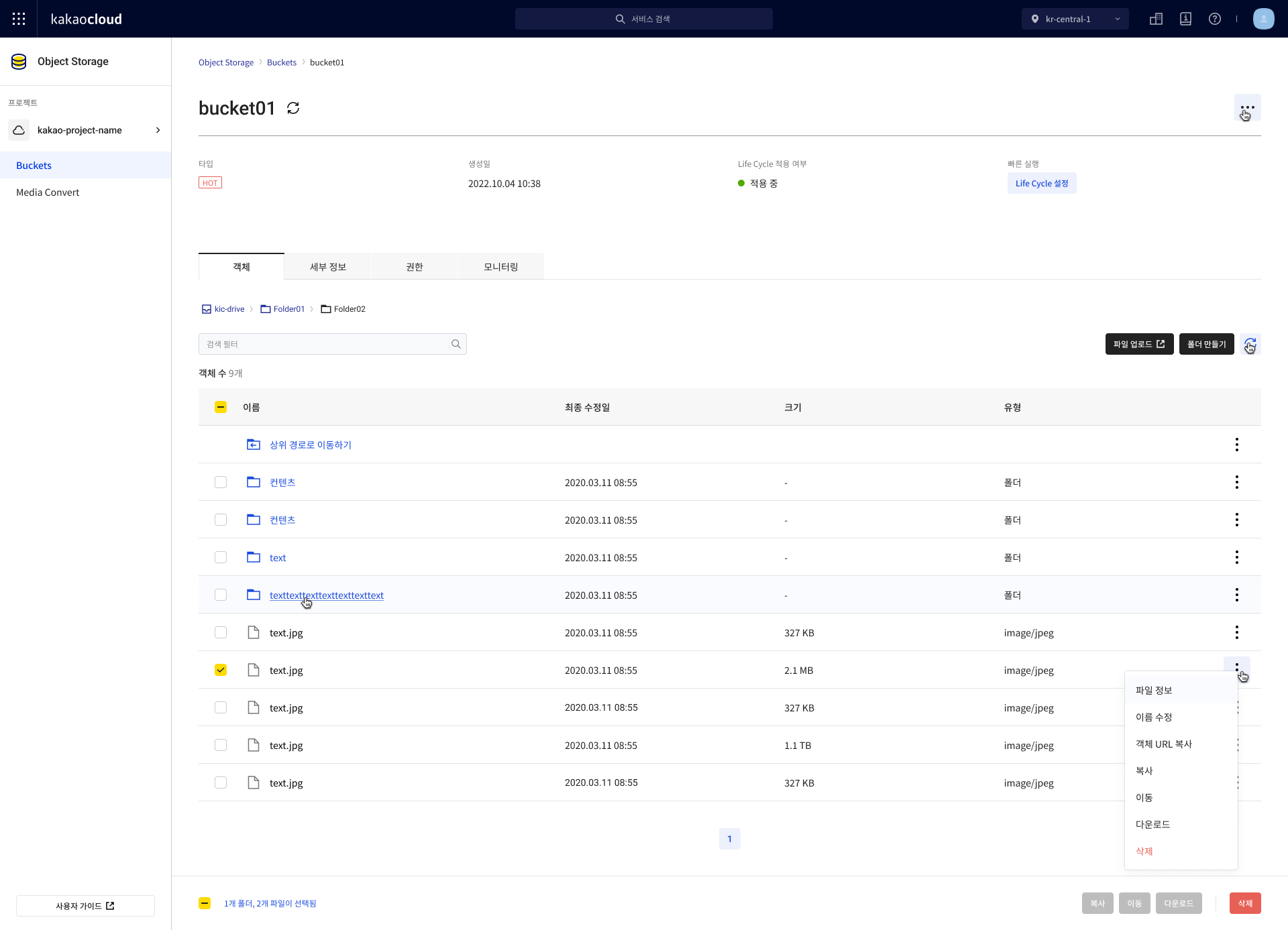
구분 설명 이름 파일 이름 최종 수정일시 파일이 마지막으로 수정된 일시
- 파일을 덮어씌우면 가장 마지막에 올린 날짜 확인 가능크기 파일의 크기 유형 객체의 유형 [더 보기] 아이콘 파일 정보: 파일 정보 확인
이름 수정: 파일 이름 변경
객체 URL: 객체 URL 주소 클립보드 복사
복사: 파일 복사
이동: 파일 위치 이동
다운로드: 파일 다운로드
삭제: 파일 삭제
객체 검색
객체 필터를 통해 특정 객체를 검색할 수 있으며, 객체 이름과 절대 경로 방식을 제공합니다.
객체 필터는 단일 지정만 가능하며, 객체 필터로 검색한 경우 새로고침해도 검색 필터를 유지합니다. 검색 필터로 출력된 결과에서 폴더의 내부로 이동하거나 뒤로가기를 클릭해도 검색 결과가 유지됩니다.
-
카카오클라우드 콘솔 > Beyond Storage Service > Object Storage 메뉴로 이동합니다.
-
버킷 메뉴에서 객체를 검색할 버킷을 선택합니다.
-
객체 탭의 객체 필터에서 객체 이름 또는 절대 경로를 선택합니다. 그 후, 객체에 대한 Prefix 검색어 또는 경로를 입력하고 Enter 키를 누릅니다.
구분 설명 절대 경로 사용자가 머무르고 있는 위치와 무관한 절대 경로 객체 이름 검색할 객체의 이름
- 검색어를 접두사로 가지고 있는 모든 객체가 검색 결과로 출력됨이전으로 돌아가기 상위 계층이 아닌 사용자의 history 기반으로 이동
파일 업로드
Object Storage에서 파일은 객체의 형태(Key-Value 구조)로 저장되며, 객체를 담을 수 있는 컨테이너인 버킷(Bucket)에 포함됩니다. Object Storage 서비스에서 버킷에 파일(객체)을 업로드하는 방법은 다음과 같습니다.
폴더 생성하기(선택 작업)
파일을 폴더별로 관리하고 싶은 경우, 폴더를 생성할 수 있습니다.
-
카카오클라우드 콘솔 > Beyond Storage Service > Object Storage 메뉴로 이동합니다.
-
버킷 메뉴에서 폴더를 생성할 버킷을 선택합니다.
-
객체 탭에서 [폴더 생성] 버튼을 클릭합니다.
-
폴더 생성 팝업창에서 정보를 입력하고, [생성] 버튼을 클릭합니다.
파일 업로드
버킷에 파일을 업로드할 수 있습니다.
- 한 번에 업로드할 수 있는 최대 파일의 수: 1,000 개
- 한 번에 업로드할 수 있는 단일 파일 용량: 50 GB
- 동시에 전송되는 파일의 최대 수: 5 개
- [ 클래식 버킷 ] 파일 크기가 5GB 이상일 경우, SLO 멀티파트 업로드로 진행
- [ 일반 버킷 ] 파일 크기가 100MB 이상일 경우, SLO 멀티파트 업로드로 진행
- 이어올리기 기능은 제공하지 않음
업로드가 완료되지 않거나 손상된 객체는 삭제만 가능합니다.
멀티파트 업로드 객체는 이름 수정, 복사, 이동을 제외한 모든 기능을 사용할 수 있습니다.
- 일반 버킷
- 클래식 버킷
-
카카오클라우드 콘솔 > Beyond Storage Service > Object Storage 메뉴로 이동합니다.
-
일반 버킷 메뉴에서 파일을 업로드할 버킷을 선택합니다.
-
객체 탭에서 [파일 업로드] 버튼을 클릭합니다.
-
파일 업로드에서 [파일 추가]/[폴더 추가] 버튼을 클릭하여 객체를 업로드한 후, 업로드한 객체를 설정합니다.
-
객체 업로드 및 설정을 완료하고 [업로드] 버튼을 클릭한 후, 업로드 결과를 확인합니다.
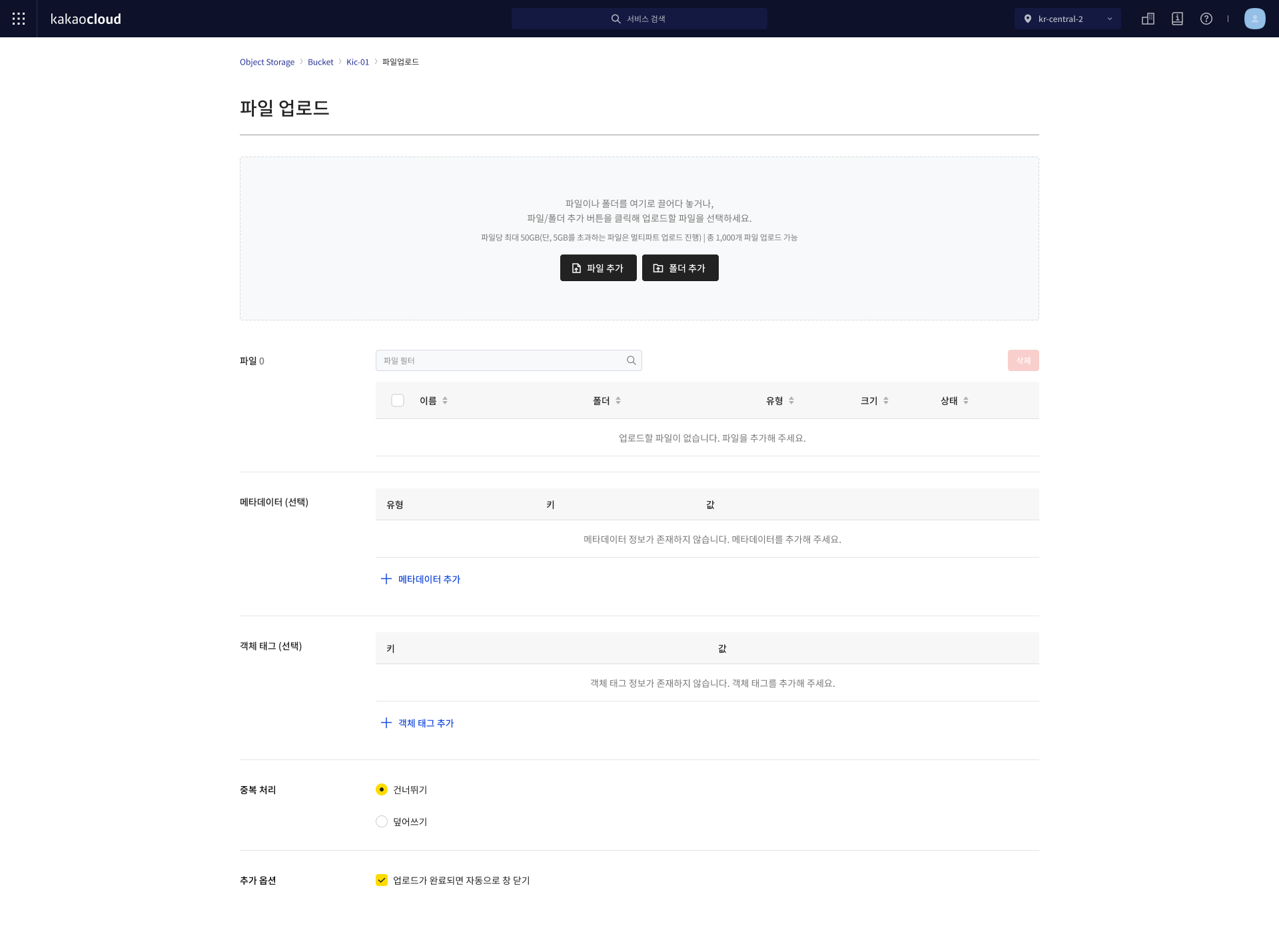 파일 업로드하기
파일 업로드하기구분 설명 설명 ① 객체 추가 [파일 추가] 버튼 개별 파일을 업로드 [폴더 추가] 버튼 폴더 단위로 업로드
- 선택한 폴더의 모든 하위 파일이 업로드됨⓶ 객체 설정 파일 업로드할 파일 목록 메타 데이터 (선택) 객체에 대한 메타데이터를 설정할 경우, [메타 데이터 추가] 버튼을 클릭하여 유형, 키, 값을 입력
(메타 데이터 설정) 참고
- 유형: 메타 데이터 유형을 지정
ㄴ 시스템 정의: 객체에 대한 정보를 Object Storage 시스템에 전달
ㄴ 사용자 정의: 사용자가 임의로 Key를 변경함으로써 원하는 객체로 분류
- 키: 파일을 인식할 수 있는 고유의 식별자
- 값: 선택한 키(Key)에 대한 Value 값객체 태그 (선택) 각 태크는 키-값 페어입니다.
- 키: 객체 태그를 구분하기 위한 키(Key)
- 값: 선택한 키(Key)에 대한 Value 값중복 처리 객체에 대한 중복 처리에 대한 옵션을 설정
- 건너뛰기: 중복된 객체는 업로드하지 않음
- 덮어쓰기: 중복된 객체를 덮어씀추가 옵션 체크박스 선택 시, 파일 업로드가 끝나면 자동으로 파일 업로드가 닫힘 주의용량이 100MB 이상 되는 객체는 업로드와 함께 태그를 추가하는 기능을 지원하고 있지 않습니다.
업로드가 완료된 후 별도로 객체 태그를 수행 바랍니다. 객체 태그 설정
같은 이름의 파일이지만 다른 용량의 파일을 덮어쓰기로 업로드할 경우 세그먼트 파일이 남아 있을 수 있습니다.
반드시 기존 파일 삭제 후 재업로드를 권장합니다.
-
카카오클라우드 콘솔 > Beyond Storage Service > Object Storage 메뉴로 이동합니다.
-
클래식 버킷 메뉴에서 파일을 업로드할 버킷을 선택합니다.
-
객체 탭에서 [파일 업로드] 버튼을 클릭합니다.
-
파일 업로드에서 [파일 추가]/[폴더 추가] 버튼을 클릭하여 객체를 업로드한 후, 업로드한 객체를 설정합니다.
-
객체 업로드 및 설정을 완료하고 [업로드] 버튼을 클릭한 후, 업로드 결과를 확인합니다.
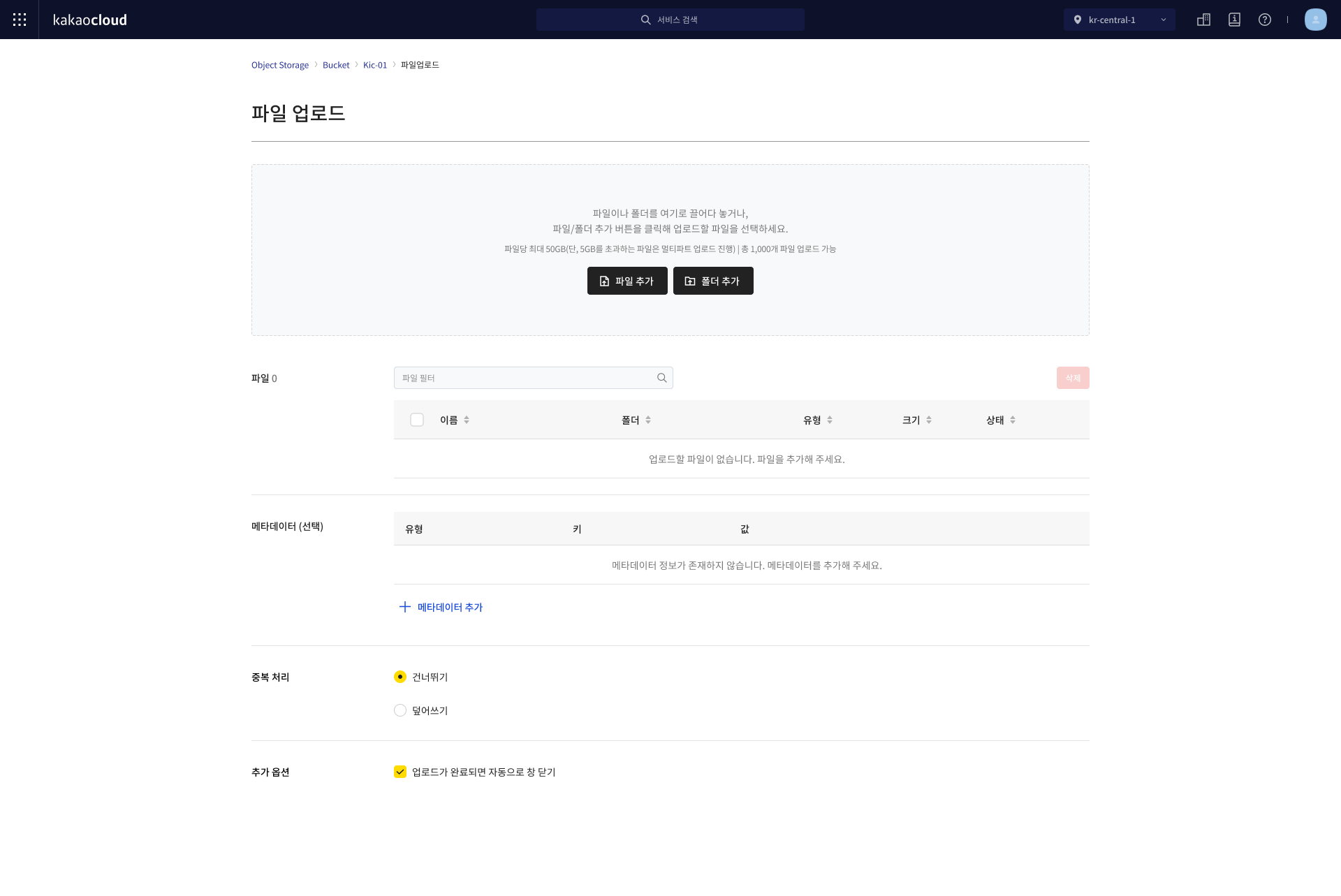 파일 업로드하기
파일 업로드하기구분 설명 설명 ① 객체 추가 [파일 추가] 버튼 개별 파일을 업로드 [폴더 추가] 버튼 폴더 단위로 업로드
- 선택한 폴더의 모든 하위 파일이 업로드됨⓶ 객체 설정 파일 업로드할 파일 목록 메타 데이터 (선택) 객체에 대한 메타데이터를 설정할 경우, [메타 데이터 추가] 버튼을 클릭하여 유형, 키, 값을 입력
(메타 데이터 설정) 참고
- 유형: 메타 데이터 유형을 지정
ㄴ 시스템 정의: 객체에 대한 정보를 Object Storage 시스템에 전달
ㄴ 사용자 정의: 사용자가 임의로 Key를 변경함으로써 원하는 객체로 분류
- 키: 파일을 인식할 수 있는 고유의 식별자
- 값: 선택한 키(Key)에 대한 Value 값중복 처리 객체에 대한 중복 처리에 대한 옵션을 설정
- 건너뛰기: 중복된 객체는 업로드하지 않음
- 덮어쓰기: 중복된 객체를 덮어씀추가 옵션 체크박스 선택 시, 파일 업로드가 끝나면 자동으로 파일 업로드가 닫힘
더보기
더보기 메뉴를 통하여 객체에 여러가지 관리 활동을 할 수 있습니다.
- 카카오클라우드 콘솔 > Beyond Storage Service > Object Storage 메뉴로 이동합니다.
- 버킷 메뉴에서 관리할 객체가 있는 버킷을 선택합니다.
- 객체 탭에서 관리할 객체를 확인 후 [더보기] 아이콘을 통해 아래 설정 및 관리 작업들을 수행할 수 있습니다.
메타 데이터 설정
메타 데이터는 객체에 대한 정보를 Object Storage 시스템에 전달하는 목적의 시스템 정의와 사용자가 임의로 등록할 수 있는 사용자 정의로 구분됩니다. 시스템 정의는 선택할 수 있는 Key가 고정되며 파일의 MIME 유형을 지정하거나 압축 방식을 지정할 때 사용할 수 있습니다. 사용자 정의는 사용자가 임의로 Key 이름을 변경할 수 있으며, 사용자가 파일을 분류하거나 조건에 따른 파일 관리 기능을 구현할 때 임의로 추가하여 사용할 수 있습니다.
- 일반 버킷
- 클래식 버킷
- 객체 탭에서 메타 데이터를 설정할 객체의 [더 보기] 아이콘 > 파일 정보을 선택합니다.
- 메타 데이터 설정 화면에서 유형, 키, 값을 입력후 저장 버튼을 클릭합니다.
| 구분 | 설명 |
|---|---|
| 유형(Type) | 시스템 정의/사용자 정의 중 선택하여 메타 데이터 유형을 지정 - 시스템 정의(시스템 메타 데이터): 파일을 올릴 때 자동으로 지정되는 메타 데이터 유형으로, Key 값은 수정되지 않으며 Value만 입력 가능 - 사용자 정의(사용자 메타 데이터): 사용자가 임의로 Key-Value 값을 지정하여 등록할 수 있는 메타 데이터 유형 |
| 키(Key) | 파일을 인식할 수 있는 고유의 식별자 < Type을 시스템 정의으로 선택 시 > - Content-Type: 객체의 MIME type을 지정 - Content-Disposition: 브라우저에 대한 재정의 동작을 지정 - Content-Encoding: 어떤 알고리즘에 의해 인코딩이 되었는지를 명시 - Cache-Control: 서버와 브라우저 사이의 캐시 정책 설정 - Content-language: 사용자가 원하는 언어를 지정 - X-Robots-tag: 콘텐츠가 검색결과에 표시되는 방식 제어 설정 < Type을 사용자 정의로 선택 시> 적용된 프로토콜에 따라 헤더에 들어가는 메타데이터의 Prefix가 변경될 수 있습니다. - X-Object-Meta-{key_name}: Swift의 버킷 메타 정보로, 사용자가 지정할 메타 데이터 키를 {key_name}에 입력 - X-amz-Meta-{key_name}: S3의 버킷 메타 정보로, 사용자가 지정할 메타 데이터 키를 {key_name}에 입력 |
| 값(Value) | 선택한 Key에 대한 Value 값 |
| [휴지통] 아이콘 | 클릭 시 해당 메타 데이터 삭제 |
- 객체 탭에서 메타 데이터를 설정할 객체의 [더 보기] 아이콘 > 파일 정보을 선택합니다.
- 메타 데이터 설정 화면에서 유형, 키, 값을 입력후 저장 버튼을 클릭합니다.
| 구분 | 설명 |
|---|---|
| 유형(Type) | 시스템 정의/사용자 정의 중 선택하여 메타 데이터 유형을 지정 - 시스템 정의(시스템 메타 데이터): 파일을 올릴 때 자동으로 지정되는 메타 데이터 유형으로, Key 값은 수정되지 않으며 Value만 입력 가능 - 사용자 정의(사용자 메타 데이터): 사용자가 임의로 Key-Value 값을 지정하여 등록할 수 있는 메타 데이터 유형 |
| 키(Key) | 파일을 인식할 수 있는 고유의 식별자 < Type을 시스템 정의으로 선택 시 > - Content-Type: 객체의 MIME type을 지정 - Content-Disposition: 브라우저에 대한 재정의 동작을 지정 - Content-Encoding: 어떤 알고리즘에 의해 인코딩이 되었는지를 명시 - Cache-Control: 서버와 브라우저 사이의 캐시 정책 설정 - Content-language: 사용자가 원하는 언어를 지정 - X-Robots-tag: 콘텐츠가 검색결과에 표시되는 방식 제어 설정 < Type을 사용자 정의로 선택 시> 적용된 프로토콜에 따라 헤더에 들어가는 메타데이터의 Prefix가 변경될 수 있습니다. - X-Object-Meta-{key_name}: Swift의 버킷 메타 정보로, 사용자가 지정할 메타 데이터 키를 {key_name}에 입력 - X-amz-Meta-{key_name}: S3의 버킷 메타 정보로, 사용자가 지정할 메타 데이터 키를 {key_name}에 입력 |
| 값(Value) | 선택한 Key에 대한 Value 값 |
| [휴지통] 아이콘 | 클릭 시 해당 메타 데이터 삭제 |
객체 태그 설정
- 일반 버킷
- 클래식 버킷
- 객체 탭에서 객체 태그를 설정할 객체의 [더 보기] 아이콘 > 객체 태그 설정을 선택합니다.
- 객체 태그 화면에서 키, 값을 입력 후 저장 버튼을 클릭합니다.
| 구분 | 설명 |
|---|---|
| 키(Key) | 객체를 구분하기 위한 Key (중복 불가), 최대 10개 |
| 값(Value) | 선택한 Key에 대한 Value 값 |
| [휴지통]아이콘 | 클릭 시 해당 태그 삭제 |
현재 클래식 버킷은 객체 태그 설정을 지원하지 않습니다.
이름 수정
객체의 이름을 수정할 수 있습니다.
- 객체 탭에서 이름을 변경할 객체의 [더 보기] 아이콘 > 이름 수정을 선택합니다.
- 객체이름을 수정후 수정 버튼을 클릭합니다.
객체 URL 복사
공개된 버킷의 각 파일에 접근할 수 있는 파일별 고유 URL을 조회할 수 있습니다.
URL 구조는 https://{region-name}.kakaocloud.com/v1/{project-ID}/{bucket-name}/{object-key}로 구성됩니다.
- 객체 탭에서 URL을 복사할 객체의 [더 보기] 아이콘 > 객체 URL 복사를 선택합니다.
- 클립보드에 객체 URL 정보가 저장됩니다.
복사
객체를 다른 위치(버킷)로 복사할 수 있습니다.
- 객체 탭에서 복사할 객체의 [더 보기] 아이콘 > 복사를 선택합니다.
- 객체를 복사할 버킷과 경로를 선택후 복사 버튼을 클릭합니다.
파일 복사 시 버킷의 암호화 설정에 따라 가능 여부가 결정됨으로 하단의 표를 참고하시기 바랍니다.
암호화 설정에 따른 복사 가능 여부
- 일반 버킷
- 클래식 버킷
| 기존 위치의 암호화 설정 | 복사할 위치의 암호화 설정 | 복사 가능 여부 |
|---|---|---|
| 암호화 (use_encryption : true) | 암호화 (use_encryption : true) | 가능 |
| 암호화 (use_encryption : true) | 암호화 (use_encryption : false) | 가능 |
| 암호화 (use_encryption : false) | 암호화 (use_encryption : true) | 가능 |
| 암호화 (use_encryption : false) | 암호화 (use_encryption : false) | 가능 |
| 기존 위치의 암호화 설정 | 복사할 위치의 암호화 설정 | 복사 가능 여부 |
|---|---|---|
| 암호화 (use_encryption : true) | 암호화 (use_encryption : true) | 부분 가능 (Bucket 내부 복사만 가능) |
| 암호화 (use_encryption : true) | 암호화 (use_encryption : false) | 불가능 |
| 암호화 (use_encryption : false) | 암호화 (use_encryption : true) | 불가능 |
| 암호화 (use_encryption : false) | 암호화 (use_encryption : false) | 가능 |
이동
파일을 다른 위치(버킷)로 이동할 수 있습니다.
- 객체 탭에서 이동할 객체의 [더 보기] 아이콘 > 이동을 선택합니다.
- 객체를 이동시킬 버킷과 경로를 선택후 이동 버튼을 클릭합니다.
파일 이동 시 버킷의 암호화 설정에 따라 가능 여부가 결정됨으로 하단의 표를 참고하시기 바랍니다.
암호화 설정에 따른 이동 가능 여부
- 일반 버킷
- 클래식 버킷
| 기존 위치의 암호화 설정 | 복사할 위치의 암호화 설정 | 복사 가능 여부 |
|---|---|---|
| 암호화 (use_encryption : true) | 암호화 (use_encryption : true) | 가능 |
| 암호화 (use_encryption : true) | 암호화 (use_encryption : false) | 가능 |
| 암호화 (use_encryption : false) | 암호화 (use_encryption : true) | 가능 |
| 암호화 (use_encryption : false) | 암호화 (use_encryption : false) | 가능 |
| 기존 위치의 암호화 설정 | 복사할 위치의 암호화 설정 | 복사 가능 여부 |
|---|---|---|
| 암호화 (use_encryption : true) | 암호화 (use_encryption : true) | 부분 가능 (Bucket 내부 복사만 가능) |
| 암호화 (use_encryption : true) | 암호화 (use_encryption : false) | 불가능 |
| 암호화 (use_encryption : false) | 암호화 (use_encryption : true) | 불가능 |
| 암호화 (use_encryption : false) | 암호화 (use_encryption : false) | 가능 |
다운로드
원하는 객체를 다운로드할 수 있습니다.
- 객체 탭에서 다운로드할 객체의 [더 보기] 아이콘 > 다운로드를 선택합니다.
- 객체가 브라우저를 통해 다운로드 됩니다.
객체 삭제
더 이상 사용하지 않는 객체를 삭제할 수 있습니다.
- 객체 탭에서 삭제할 객체의 [더 보기] 아이콘 > 삭제를 선택합니다.
- 삭제 화면에서 삭제 대상 객체의 목록을 확인후 삭제 버튼을 클릭합니다.
한 번 삭제한 객체는 복구할 수 없으니 삭제 시 주의하시기 바랍니다.
객체 상세 정보 확인
- 일반 버킷
- 클래식 버킷
- 카카오클라우드 콘솔 > Beyond Storage Service > Object Storage 메뉴로 이동합니다.
- 일반 버킷 메뉴에서 객체 목록을 확인할 버킷을 선택합니다.
- 객체 탭에서 정보를 확인할 객체이름의 link를 선택하여 객체 상세 정보를 확인합니다.
- 객체 상세 페이지에서 상세 정보를 확인합니다.
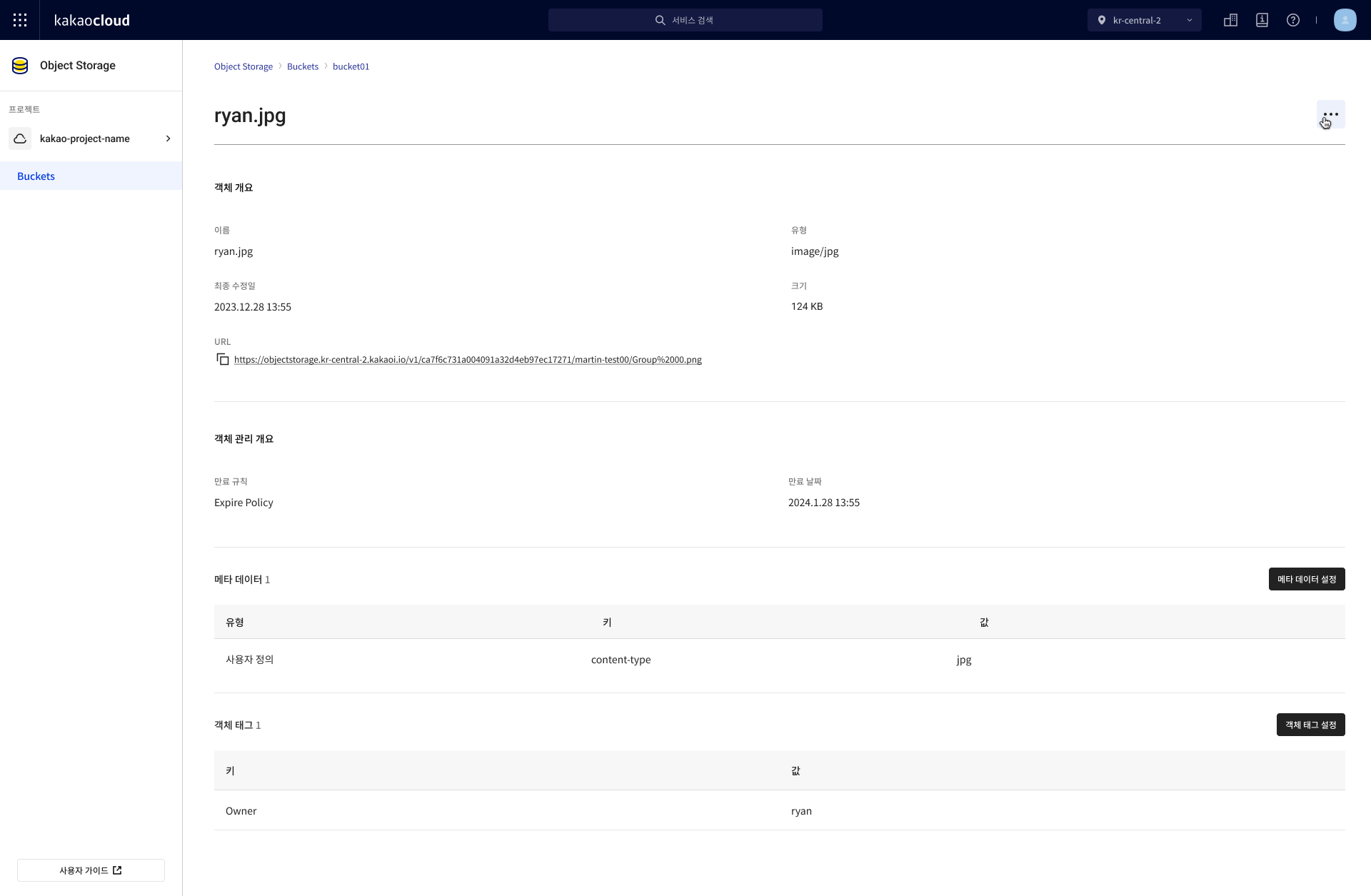
| 구분 | 이름 | 설명 |
|---|---|---|
| 객체 개요 | 이름 | 객체 파일명 |
| 유형 | 객체 유형 | |
| 최종 수정일 | 객체의 최종 수정일 | |
| 크기 | 객체 크기 | |
| URL | 객체 URL 정보 | |
| 객체 관리 개요 | 만료 규칙 | Life Cycle 정책 이름 |
| 만료 날짜 | Life Cycle 정책에 따른 객체 만료 날짜 - 객체 만료 시간 이후 순차적으로 객체 삭제가 진행됩니다. - 만료 시간이 초과하여도 객체가 남아있는 경우가 있으나 시간이 지나면 삭제가 진행됩니다. | |
| 메타 데이터 | 객체 메타 데이터 정보 | |
| 객체 태그 | 객체 태그 정보 |
현재 클래식 버킷은 객체 상세 페이지를 지원하지 않습니다.