부록. SSL VPN
SSL VPN(Secure Socket Layer Virtual Private Network) 서비스는 Public Internet 환경에서 카카오클라우드 [공공기관용] 플랫폼 내부에 구성된 고객의 서비스로 언제 어디서든 안전하게 접근하기 위한 암호화된 가상 사설망을 생성하여 보안 접속 통신을 제공하는 서비스입니다.
카카오클라우드 [공공기관용]의 SSL VPN은 별도의 마켓플레이스 상품으로 제공되며 일반적으로 아래와 같은 구조로 동작합니다.
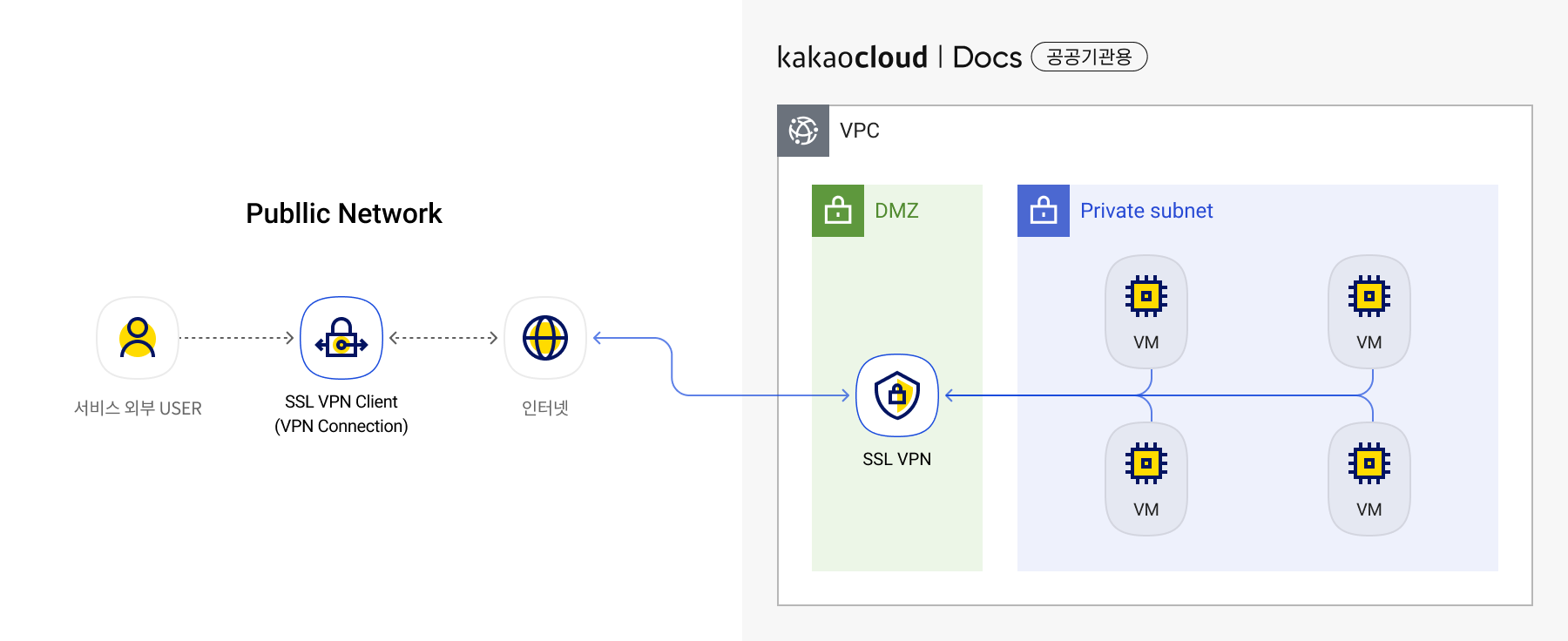 SSLVPN 동작 구조
SSLVPN 동작 구조
요금 정책
- 마켓플레이스 상품 페이지에서 확인하실 수 있습니다.
- 더 자세한 상담을 원하실 경우 1:1 문의를 주시기 바랍니다.
SSL VPN 상품 사용을 위한 신청 절차
아래의 절차를 통해 SSL VPN 상품 사용에 대한 신청을 진행하실 수 있습니다.
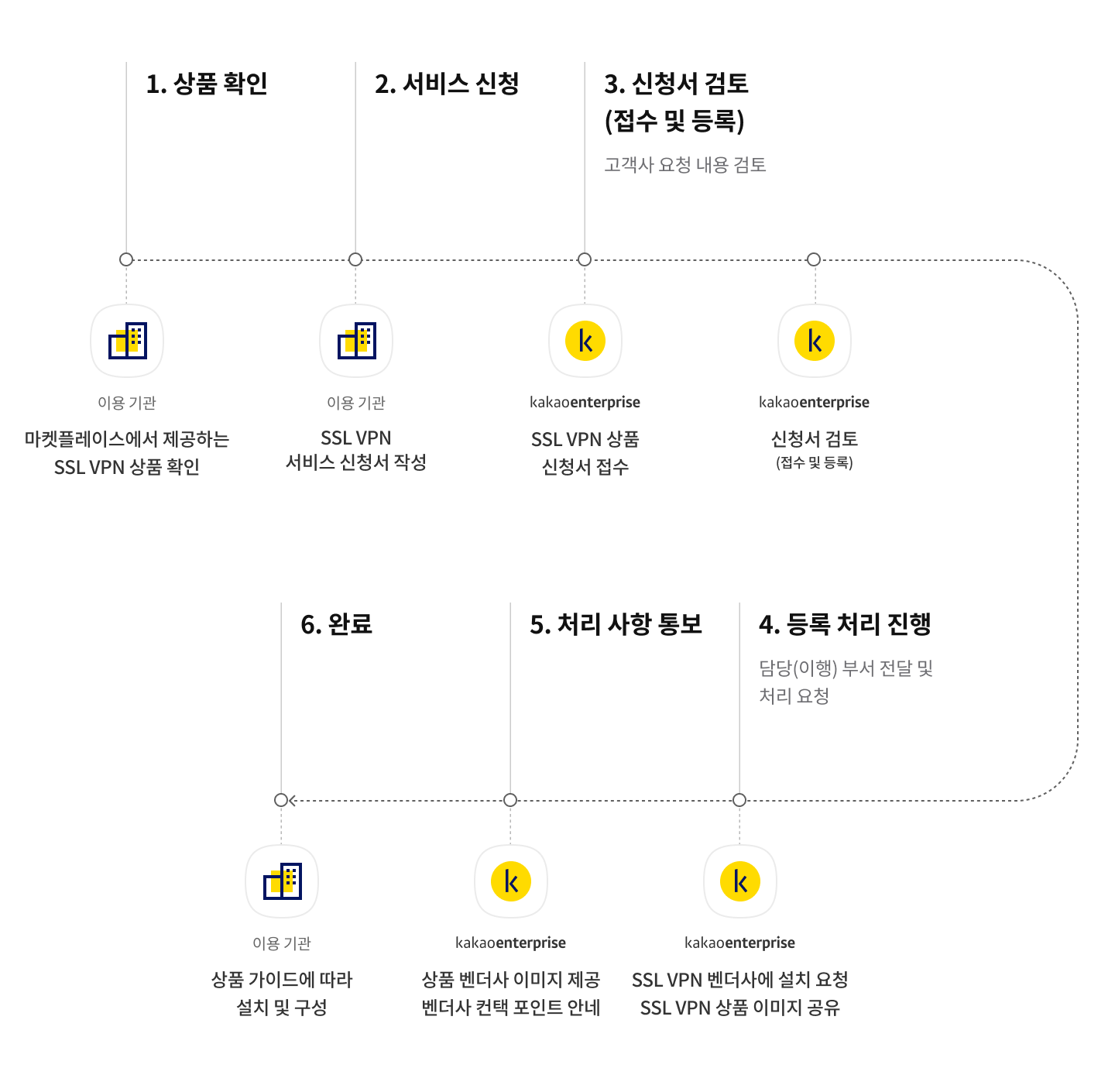 SSLVPN 신청 절차
SSLVPN 신청 절차
-
카카오클라우드 공식 홈페이지 마켓플레이스에서 사용하실 상품을 확인
-
상품이 확인되면 "서비스 신청하기"를 통해 상품 사용 신청
- "서비스 신청하기"를 진행하시면 카카오클라우드 1:1 문의하기 페이지로 진입됩니다.
- 문의 페이지에서 원하시는 상품 사용신청으로 내용을 작성해 주시면 됩니다.
-
신청이 접수되면 담당 부서에 전달된 후 신청서 검토를 진행
- 카카오엔터프라이즈 마켓플레이스 상품 담당자에게 신청서가 전달되며 사업부서에서 신청서 내용을 검토합니다.
-
검토가 완료되면 마켓플레이스 상품 이미지를 공유하고 벤더사에 설치 요청
- 마켓플레이스 상품 벤더사에 설치를 원하는 신청자의 정보와 함께 설치 요청서를 전달합니다.
- 설치요청서 전달과 함께 신청자 콘솔에 마켓플레이스 상품 이미지가 공유됩니다.
-
처리 사항 통보
- 마켓플레이스 상품 이미지가 신청자 콘솔에 공유되어 설치 가능하다는 내용을 안내합니다.
- 마켓플레이스 상품 가이드나 벤더사 엔지니어의 컨택포인트를 안내합니다.
-
완료
- 이용자는 가이드에 따라 설치 및 접속 환경을 구성합니다.
SSL VPN 설치
신청하신 상품에 따라 설치 방법은 달라질 수 있습니다. 일반적인 SSL VPN 상품의 설치 방법을 설명합니다.
-
공유받은 마켓플레이스 상품 SSL VPN 이미지를 확인합니다.
- 콘솔에 접속하여 BCS > Virtual Machine > 이미지 > 내 이미지에서 확인할 수 있습니다.
-
확인된 마켓플레이스 상품 SSL VPN 이미지로 VM 인스턴스를 생성합니다.
- 확인하신 이미지 옆에 "인스턴스 생성" 버튼을 클릭합니다.
- 상품 가이드나 엔지니어에게 확인한 [시스템 요구사항]에 맞춰 인스턴스를 생성합니다.
- BCS > Virtual Machine > 인스턴스에서 VM이 정상적으로 생성되었는지 확인합니다.
-
SSL VPN 상품 관리페이지 접속
- 생성된 인스턴스에 퍼블릭 IP나 적절한 접근 방법을 구성합니다.
- 관리페이지
https://(인스턴스 IP):8443를 웹 브라우저를 통해 접속하여 로그인합니다.- 초기 ID/PASSWORD는 신청하신 상품 가이드나 엔지니어를 통해 확인할 수 있습니다.
- 접속이 완료되면 원하시는 SSL VPN 구성을 진행합니다.
-
SSL VPN 클라이언트 설치 및 접속
- 구성이 완료되면 클라이언트 설치 페이지
https://(인스턴스 IP)를 웹 브라우저로 접속합니다. - OS에 맞는 클라이언트 프로그램을 다운로드받아 설치합니다.
- 설치된 클라이언트에서 SSL VPN 접속을 진행합니다.
- 구성이 완료되면 클라이언트 설치 페이지
SSL VPN 2차 인증 (Google OTP)
신청하신 상품에 따라 2차 인증 설정 방법은 달라질 수 있습니다. 일반적인 SSL VPN 상품의 2차 인증 방법을 설명합니다.
-
관리페이지에서 인증 방식 변경
- 관리페이지 https://(인스턴스 IP):8443에 접속하여 인증 방식을 2차 인증 Google OTP로 설정합니다.
-
GoogleOTP 설치
- 사용하시는 모바일 기기에서 Google OTP 또는 Google Authenticator 애플리케이션을 설치합니다.
-
GoogleOTP KEY 생성
- Google 계정에 로그인하여(구글 계정이 없다면 생성) OTP KEY를 생성합니다.
- "Google 계정관리 > 보안 > 2단계 인증"에서 2단계 인증 "시작하기"를 진행합니다.
- 인증코드 전송을 위해 휴대전화 번호를 입력하고 인증코드 6자리를 입력합니다.
- "2단계 인증 시작하기"가 완료되면 "2단계 인증"을 클릭하여 "OTP 앱 > 설정"을 진행합니다.
- "OTP 앱에서 코드 받기"를 통해 OTP KEY 32자리를 확인하고 발급을 완료합니다.
-
GoogleOTP 생성
- 설치한 모바일 Google OTP 애플리케이션을 시작합니다.
- 설정 키 입력을 통해 발급받은 OTP KEY 32자리를 등록합니다.
- 등록되면 생성되는 6자리 OTP를 이용하여 클라이언트 인증을 수행할 수 있습니다.
SSL VPN 2차 인증 (FOTP)
신청하신 상품에 따라 2차 인증 설정 방법은 달라질 수 있습니다. 일반적인 SSL VPN 상품의 2차 인증 방법을 설명합니다.
-
관리페이지에서 인증방식 변경
- 관리페이지 https://(인스턴스 IP):8443에 접속하여 인증 방식을 2차 인증 FOTP로 설정합니다.
-
FOTP 설치
- 사용하시는 모바일 기기에서 "FOTP" 애플리케이션을 설치합니다.
-
FOTP 생성
- 설치된 FOTP 앱을 실행하여 서버주소(인스턴스 IP), 사용자 ID, 사용자 암호를 입력한 후 확인을 선택합니다.
- 등록되면 생성되는 6자리 OTP를 이용하여 클라이언트 인증을 수행할 수 있습니다.